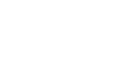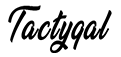25 Google calendar hacks (+25 general calendaring hacks) in 2023 to increase your productivity
In today’s fast-paced world, effective time management is crucial for success. With so many tasks, appointments, and deadlines to juggle, it can be difficult to stay on top of everything and make the most of your time. That’s where Google Calendar comes in.
As one of the most popular calendar apps on the market, Google Calendar offers a range of features and hacks that can help you streamline your schedule, avoid scheduling conflicts, and prioritize your time effectively.
In this article, we’ll explore 25 Google Calendar hacks that can help with time management. From keyboard shortcuts to location-based reminders to natural language scheduling, these tips and tricks will help you make the most of this powerful tool and take control of your schedule.
By incorporating these hacks into your daily routine, you can optimize your time management skills and achieve greater success in both your personal and professional life.
Here are 25 general calendar hacks for better productivity.
- Block out time for important tasks: Schedule specific times in your calendar for the most important tasks that need to be done.
- Use color coding: Assign different colors to different types of tasks, such as work, personal, or family-related activities.
- Utilize reminders: Set reminders for important deadlines or events.
- Set realistic goals: Don’t overbook your schedule and make sure to set realistic goals for each day.
- Schedule breaks: Make sure to schedule breaks throughout the day to avoid burnout and increase productivity.
- Use a to-do list: Keep a to-do list and prioritize tasks based on importance and urgency.
- Plan ahead: Plan out your week or month in advance to stay organized and focused.
- Use a digital calendar: Use a digital calendar to easily manage and edit your schedule.
- Use templates: Use templates to create repeating events or tasks, such as weekly meetings or reminders.
- Schedule time for email: Schedule specific times to check and respond to emails to avoid distractions throughout the day.
- Use recurring events: Use recurring events to schedule regular tasks or appointments, such as weekly team meetings.
- Set boundaries: Set boundaries for your work schedule to avoid burnout and maintain a healthy work-life balance.
- Schedule time for self-care: Schedule time for self-care activities, such as exercise, meditation, or hobbies.
- Use a shared calendar: Use a shared calendar to coordinate schedules with family, friends, or colleagues.
- Schedule time for learning: Schedule time for personal or professional development, such as attending a workshop or reading a book.
- Use a time blocking technique: Use a time blocking technique to schedule specific blocks of time for different tasks or activities.
- Schedule time for creativity: Schedule time for creative pursuits, such as writing, painting, or music.
- Use a priority matrix: Use a priority matrix to prioritize tasks based on importance and urgency.
- Schedule time for reflection: Schedule time to reflect on your goals and accomplishments, and adjust your schedule accordingly.
- Schedule time for social activities: Schedule time for social activities, such as networking events or catching up with friends.
- Use a task management tool: Use a task management tool to keep track of tasks and deadlines.
- Schedule time for planning: Schedule time for planning and strategizing for future projects or goals.
- Use a time tracker: Use a time tracker to monitor how much time is being spent on specific tasks.
- Schedule time for rest: Schedule time for rest and relaxation to recharge and avoid burnout.
- Be flexible: Be flexible with your schedule and allow for unexpected events or changes in priorities.
25 Google calendar hacks for time management
Here are 25 Google Calendar hacks that can help in time management:
- Use keyboard shortcuts
Google Calendar has a range of keyboard shortcuts that can save you time when navigating your calendar. For example, you can use the “C” key to create a new event or the “T” key to switch to today’s date.
2. Add events quickly
You can quickly add events to your calendar by clicking on a time slot and typing in the event details. You can also add events by clicking on the “Create” button in the top left corner of your calendar.
3. Share your calendar
Share your calendar with colleagues or family members to help keep everyone organized and on the same page. To share your calendar, click on the “Settings” icon and select “Share with specific people”.
4. Set up recurring events
Setting up recurring events for regular meetings or appointments, such as weekly team meetings, can save you time when scheduling.
5. Create multiple calendars
Creating separate calendars for different areas of your life, such as work, personal, or family-related events, can help you stay organized and avoid scheduling conflicts.
6. Color code your events
Assigning different colors to events based on their category, such as work, personal, or travel-related, can help you quickly identify the types of events on your calendar.
7. Add attachments
Adding attachments to your calendar events, such as meeting agendas or presentation slides, can help ensure everyone has the necessary information for the event.
8. Set reminders
Setting reminders for upcoming events or deadlines can help ensure you don’t forget and help you stay on top of your schedule.
9. Use location-based reminders
Setting up location-based reminders that trigger when you arrive at a specific location, such as a meeting venue, can help ensure you arrive on time.
10. Use natural language
Using natural language when adding events to your calendar, such as “lunch with Jane at noon tomorrow”, can save you time when scheduling
11. Add guests to events
Adding guests to your calendar events and sending them invites so they can RSVP can help ensure everyone is on the same page.
12. Schedule appointments
Allowing others to schedule appointments with you by sharing a link to your calendar and enabling appointment slots can save you time when scheduling.
13. Customize your view
Customizing your calendar view to show only the information you need, such as a weekly view or a view of specific calendars, can help you stay focused and avoid distractions.
14. Integrate with other tools
Integrating Google Calendar with other tools, such as Slack or Trello, can streamline your workflow and help you stay organized.
15. Use the “Find a Time” feature
Using the “Find a Time” feature to quickly see when everyone in a meeting group is available can save you time when scheduling.
16. Use the “Tasks” feature
Using the “Tasks” feature to create to-do lists and set reminders for specific tasks can help you stay on top of your schedule and avoid procrastination.
17. Set working hours
Setting working hours in your calendar can help colleagues and clients know when you are available for meetings and avoid scheduling conflicts.
18. Hide declined events
Hiding declined events in your calendar can help avoid clutter and improve visibility.
19. Change event duration
Changing the duration of events by dragging the event block to the desired length can save you time when scheduling.
20. Use the “Search” feature
Using the “Search” feature to quickly find past events or specific keywords in your calendar can save you time when looking for information.
21. Add calendar shortcuts
Adding shortcuts to specific calendars or views can help you quickly access the information you need.
22. Use the “Goals” feature
Using the “Goals” feature to set recurring goals, such as exercise or reading, and schedule time for them in your calendar can help you stay on track and prioritize self-care.
23. Set up vacation time
Setting default event reminders for specific types of events, such as 15 minutes before meetings, can save you time when creating events.
24. Use the “Out of Office” feature
Using the “Interesting Calendars” feature to add public calendars, such as holidays or sports schedules, can help you stay informed and plan ahead.
25. Enable mobile notifications
Accidentally deleted an event or made a mistake? Use the “Undo” feature to quickly undo your actions and avoid any scheduling mishaps.
I hope these Google Calendar hacks help you better manage your time and stay organized.